
remove image from pdf
Removing Images from PDF Files
Removing images from PDF files can be a necessary task for various reasons․ You might want to reduce the file size, enhance readability, or protect sensitive information․ This guide will explore different methods for removing images from PDFs, covering both online tools, software, and specific techniques for different types of PDFs․
Introduction
PDFs (Portable Document Format) are versatile files that can contain text, images, and other multimedia elements․ While images can enhance the visual appeal and informational content of a PDF, they can also contribute to larger file sizes and make documents more difficult to edit or share․ Removing images from PDFs can be a crucial step in streamlining workflows, reducing storage requirements, and improving accessibility․
There are several reasons why you might want to remove images from a PDF․ Perhaps you need to reduce the file size for easier email transmission or online sharing․ You might want to remove distracting images that hinder readability or focus on the textual content․ In some cases, you might need to remove images for privacy or copyright reasons․
This guide will provide a comprehensive overview of methods for removing images from PDF files, covering both online tools and software applications․ We will also explore techniques for removing images from different types of PDFs, including scanned and digital documents․
Methods for Removing Images from PDFs
There are several methods you can use to remove images from PDFs, ranging from simple online tools to specialized software applications․ The best approach will depend on your specific needs and the type of PDF you are working with․ Here are some common methods⁚
Online Tools⁚
- Many online PDF editing tools offer image removal capabilities․ These tools are often free to use for basic features but may require a subscription for more advanced options․
- Online tools are generally user-friendly and can be accessed from any device with an internet connection․
PDF Editing Software⁚
- Dedicated PDF editing software, such as Adobe Acrobat, offers a wider range of features for image manipulation, including removal, resizing, and replacement․
- These programs often provide more control over the editing process and can handle complex PDFs with multiple layers and embedded images․
Adobe Acrobat⁚
- Adobe Acrobat is a popular and powerful PDF editor that offers advanced features for image removal, including the ability to select and delete specific images or entire image layers․
- Adobe Acrobat is a paid software application, but it offers a free trial period․
The specific steps involved in removing images from PDFs will vary depending on the method you choose․ However, most methods will involve selecting the image you want to remove, deleting it, and then saving the modified PDF file․
Using Online Tools
Online PDF editing tools offer a convenient and often free way to remove images from PDFs․ These tools are accessible from any device with an internet connection, making them a popular choice for quick edits․ Here’s how to use online tools to remove images from PDFs⁚
- Find a Reliable Online Tool⁚ There are numerous online PDF editors available․ Look for reputable tools with a good user interface and a proven track record․ Some popular options include Smallpdf, PDF2Go, and Sejda․
- Upload Your PDF⁚ Once you’ve chosen a tool, upload the PDF file you want to edit․ Most online tools support various file formats, including PDF, JPG, and PNG․
- Select and Remove Images⁚ The online tool will display the PDF document․ You can then use the editing tools to select the images you want to remove․ You might need to click on the image or use a selection tool to highlight it;
- Save the Edited PDF⁚ After removing the desired images, save the modified PDF file to your computer․ The online tool will typically provide options to download the edited PDF in various formats․
Keep in mind that free online tools may have limitations, such as file size restrictions or watermarks on the output․ If you need more advanced features or have large PDFs, consider using a paid online tool or dedicated PDF editing software․
Using PDF Editing Software
For more control and advanced features, consider using dedicated PDF editing software․ These programs offer a wider range of tools for manipulating PDF content, including image removal․ Popular options include Adobe Acrobat Pro, Foxit PhantomPDF, and Nitro Pro․ Here’s a general guide to removing images using PDF editing software⁚
- Open the PDF⁚ Launch your chosen PDF editing software and open the PDF file containing the images you want to remove․
- Select the Image⁚ Use the software’s tools to select the image․ You might be able to click on the image directly or use a selection tool to highlight it․
- Remove the Image⁚ Once the image is selected, look for a “Remove” or “Delete” option in the software’s toolbar or menu․ Click on this option to remove the image from the PDF․
- Save the Changes⁚ After removing the image, save the modified PDF file․ The software will typically prompt you to choose a location and filename for the saved file․
PDF editing software often provides additional options for working with images, such as resizing, cropping, and rotating․ You can also use these programs to add new images to PDFs or replace existing ones․
Remember that some PDF editing software may require a subscription or a one-time purchase․ Evaluate the software’s features and pricing to find the best option for your needs․
Using Adobe Acrobat
Adobe Acrobat is a widely recognized and powerful PDF editing software․ It offers a variety of features, including image removal, making it a suitable choice for this task․ Here’s how to remove images from a PDF using Adobe Acrobat⁚
- Open the PDF⁚ Launch Adobe Acrobat and open the PDF file containing the images you want to remove․
- Select the Image⁚ Go to the “Tools” menu and select “Edit PDF․” This will activate the “Edit” mode, allowing you to interact with the PDF’s content․ Click on the image you wish to remove to select it․
- Remove the Image⁚ With the image selected, you can right-click it and choose “Delete” from the context menu․ Alternatively, you can press the “Delete” key on your keyboard․ The image will be removed from the PDF․
- Save the Changes⁚ After removing the image, save the modified PDF file․ Go to the “File” menu and choose “Save As” to save the changes under a new filename or overwrite the original file․
Adobe Acrobat offers additional image editing options like resizing, cropping, and rotating․ You can also use it to add or replace images within the PDF document․
It’s important to note that Adobe Acrobat is a paid software, so you may need to purchase a subscription or a one-time license to use its full features․ Consider the cost and features of Adobe Acrobat compared to other PDF editing software options before making a decision․
Removing Images from Scanned PDFs
Scanned PDFs are images of physical documents, making direct image removal more challenging․ The images within these PDFs are not treated as separate objects, but rather as part of the overall image of the scanned page․ Removing specific images from a scanned PDF requires a different approach․
One method is to use an OCR (Optical Character Recognition) tool․ OCR software analyzes the scanned image and converts it into editable text․ After the OCR process, the image can be treated as a regular document, allowing you to select and delete specific images․ However, the accuracy of OCR can vary depending on the quality of the scan and the complexity of the document․
Another option is to use image editing software like Adobe Photoshop․ You can open the scanned PDF in Photoshop and use tools like the “Clone Stamp” or “Patch Tool” to carefully remove or replace unwanted image sections․ This method requires advanced image editing skills and can be time-consuming, especially for complex documents․
If you’re dealing with a scanned PDF and need to remove images, consider the complexity of the document and the level of accuracy required․ For simple documents, OCR might suffice․ For intricate or high-resolution scans, image editing software might be the better choice․
Removing Images from Digital PDFs
Digital PDFs, created from software like Microsoft Word or Adobe InDesign, often contain images embedded as separate objects․ This makes removing images from digital PDFs a more straightforward process than scanned PDFs․
Many PDF editing software programs offer features specifically designed for image removal․ These tools allow you to select an image within the PDF, right-click, and choose an option to delete or remove it․ Some software even provides advanced features like image replacement or resizing․
If you’re working with a digital PDF and want to remove images, using a dedicated PDF editor is generally the most efficient method․ These programs are designed for manipulating PDF content, including images, and often offer a user-friendly interface․ Additionally, many PDF editors offer a free trial or a limited free version, allowing you to test the software before committing to a paid subscription․
Remember, before removing images from a digital PDF, consider the potential impact on the document’s layout and overall integrity․ Some images might be crucial for maintaining the intended structure or visual appeal of the document․ Always backup your original PDF before making any changes․
Tips for Removing Images from PDFs
Removing images from PDFs can be a delicate process, especially if you want to preserve the document’s layout and content․ Here are some tips to ensure a successful and efficient image removal⁚
- Preview the Document⁚ Before removing any images, carefully review the PDF to understand the image’s purpose․ Some images might be essential for the document’s structure or meaning, so removing them could compromise the content․
- Use a Reliable Tool⁚ Choose a PDF editor known for its accuracy and user-friendliness․ Avoid using free online tools that lack specific image-editing features, as they might cause unexpected changes to the document․
- Consider the File Size⁚ If your primary reason for removing images is to reduce file size, remember that images often contribute significantly to overall file size․ Removing them can dramatically decrease the file size, making it easier to share and store․
- Backup Your Original⁚ Always create a backup of your original PDF before making any changes․ This way, you can revert to the original version if the image removal process results in unwanted alterations․
- Test the Results⁚ After removing images, carefully review the edited PDF to ensure that the layout, content, and functionality remain intact․ If you notice any issues, consider restoring the original document or trying a different approach․
By following these tips, you can effectively remove images from PDFs while maintaining the document’s integrity and achieving your desired outcome․
Considerations for Image Removal
While removing images from PDFs can be beneficial for various reasons, it’s crucial to consider the potential implications before proceeding․ Here are some factors to weigh carefully⁚
- Image Importance⁚ Before removing any image, carefully assess its significance within the PDF document․ Images often convey information, enhance visual appeal, or provide context for the text․ Removing a critical image could compromise the document’s meaning or readability․
- Copyright and Permissions⁚ If the PDF contains images that are not your own, ensure you have the necessary permissions to modify or remove them․ Copyright infringement can lead to legal consequences, so it’s essential to respect intellectual property rights․
- File Integrity⁚ Removing images might disrupt the document’s layout or structure, especially if the images are embedded within the text flow․ Consider the potential impact on the overall presentation and functionality of the PDF․
- Accessibility⁚ Image removal could affect the accessibility of the document for individuals with visual impairments․ If images are used to provide alternative text descriptions or to enhance the document’s accessibility features, their removal might hinder inclusivity․
- File Size vs․ Functionality⁚ While removing images can reduce file size, it might also compromise the document’s intended functionality․ For example, removing images from a technical manual could make it less informative or user-friendly․
By thoughtfully considering these factors, you can make informed decisions about image removal, ensuring a positive outcome that aligns with your intended use of the PDF document․
Alternative Solutions
Instead of removing images entirely, consider alternative solutions that might achieve your desired outcome without altering the original PDF document․ These approaches can help preserve the integrity and functionality of the PDF while addressing your specific needs⁚
- Cropping or Resizing Images⁚ If the issue is image size or layout, you can crop or resize the images within the PDF without removing them altogether․ This can help improve the visual appeal and file size without losing important content․
- Converting Images to Grayscale or Black and White⁚ If the concern is color complexity or file size, you can convert images to grayscale or black and white․ This can significantly reduce the file size while retaining the image content․
- Replacing Images with Text⁚ In certain cases, you might be able to replace images with text descriptions․ This could be suitable for diagrams, charts, or illustrations where the essential information can be summarized using words․
- Using External Links⁚ If images are primarily for reference or additional information, consider linking them to external sources․ This allows users to access the images without increasing the PDF’s file size․
- Creating a Separate Image File⁚ If you only need to use the images for a specific purpose, you can extract them from the PDF and create a separate image file․ This can help streamline your workflow and avoid modifying the original PDF․
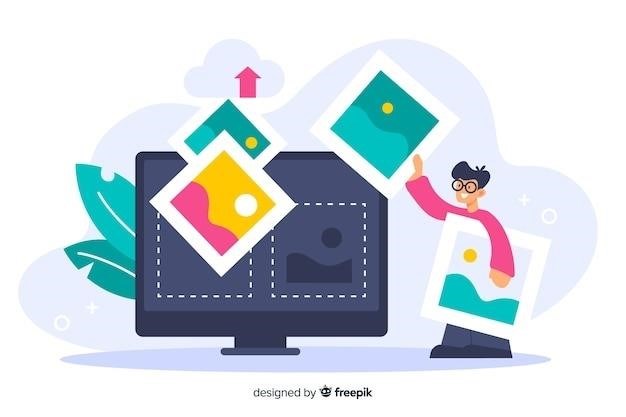
Exploring these alternative solutions can provide a more nuanced approach to image management in PDFs, allowing you to achieve your goals while preserving the document’s integrity and functionality․

Removing images from PDF files can be a valuable technique for optimizing file size, enhancing readability, and protecting sensitive information․ Whether you choose online tools, specialized software, or manual methods, the process can be efficient and straightforward․ Remember to consider the type of PDF you’re working with, as scanned documents may require different approaches․
Before removing images, explore alternative solutions like cropping, resizing, or converting images to grayscale․ These options can achieve desired outcomes without permanently altering the original PDF․ Always back up your files before making significant changes․ With the right tools and techniques, you can effectively remove images from PDFs and optimize your documents for various purposes․ By understanding the available methods and considerations, you can confidently manage and enhance your PDF files․